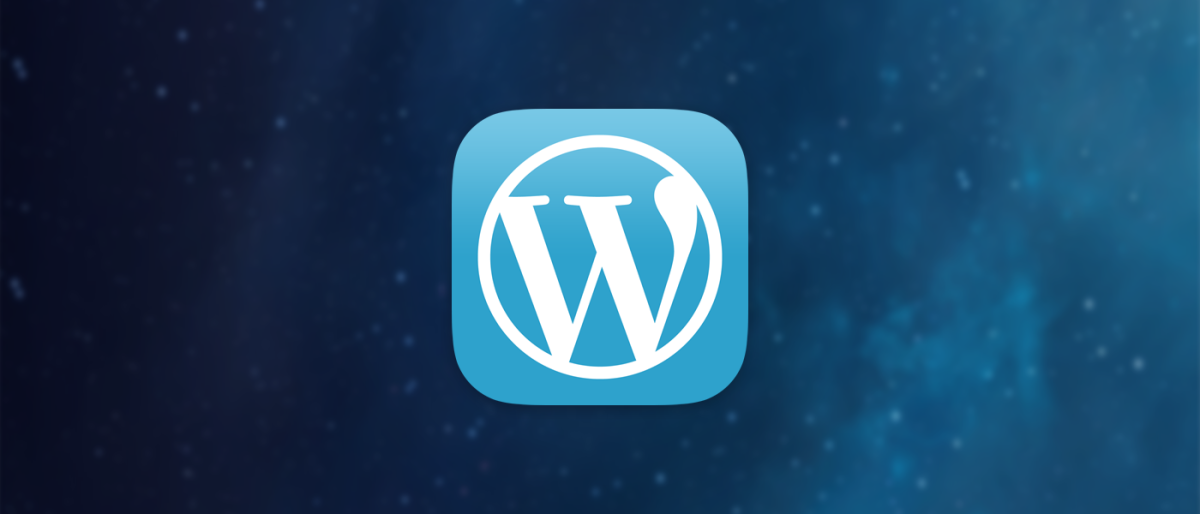プロフィール項目の削除・追加
ユーザー情報として「aim」や「jabber」や「yim」とかあるけど、使ったためしがない。
なのでプロフィール画面から消してしまおう。
<手順>
テーマのfunction.phpに以下を追加
function my_user_meta($x) {
unset($x['aim']);
unset($x['jabber']);
unset($x['yim']);
return $x;
}
add_filter('user_contactmethods','my_user_meta');この「$x」というのは、任意の変数名みたいだ。
他のサイトでも命名はバラバラだった。
さて次に追加だ。
さきほどの項目より、「twitter」や「facebook」や「pixivID」などのほうが有益なのだ。
だから追加する。
さきほどのメソッドに追記。つまり全部書くとこんな感じ。
function my_user_meta($x) {
unset($x['aim']);
unset($x['jabber']);
unset($x['yim']);
$x['twitter'] = 'Twitter';
$x['facebook'] = 'Facebook';
$x['pixiv'] = 'Pixiv';
return $x;
}
add_filter('user_contactmethods','my_user_meta');これでプロフィール画面に項目が追加されたと思う。
では、追加した項目をどうやって表示するかというと、テンプレートに以下のようなソースを書けばOK。
<p>投稿者の Twitter ID: <?php the_author_meta('twitter'); ?></p>